



  |
 |
|
Welcome to the GSM-Forum forums. You are currently viewing our boards as a guest which gives you limited access to view most discussions and access our other features. Only registered members may post questions, contact other members or search our database of over 8 million posts. Registration is fast, simple and absolutely free so please - Click to REGISTER! If you have any problems with the registration process or your account login, please contact contact us . |
| |||||||
| Register | FAQ | Donate | Forum Rules | Root any Device | ★iPhone Unlock★ | ★ Direct Codes ★ | Direct Unlock Source |
| Hardware Repair Item Wanted Post here if you are looking for test equipment or service tools. |
 |
| | LinkBack | Thread Tools | Display Modes |
| | #1 (permalink) |
| Junior Member Join Date: Feb 2010
Posts: 1
Member: 1240914 Status: Offline Thanks Meter: 0 | User Guide: iPod Transfer (Windows/Mac) and iPhone Ringtone Maker Do you want to transfer your files from your old iPod to your new iPod? Do you want to transfer your iPod files to your new iTunes? Do you want to transfer local files to iPod without iTunes? Do you want to make and transfer your own iphone ringtone to your iPhone? This article is quoted from ******* and it shows us how to transfer iPod files to iPod/Computer/iTunes for both Windows and Mac uses and how to make your own iPhone ringtone, then transfer it to your iPhone directly without iTunes. Part 1: How to transfer iPod to iPod/Computer/iTunes for Windows User Step 0: Free download iPod to iPod/Computer/iTunes Transfer install and run it. Please make sure that your iTunes is closed when you use the software. Step 1: Connect your iPod/iPhone to your computer via USB cable. After done, the iPod/iPhone icon and its library and playlists will appear in the Device list. Open the library/playlist that you want to add files into. Method 1: Transfer iPod to iPod or Transfer local files to iPod  Click the Add files button, and choose the Add Files to List option that the button shows, and then locate the required files to your iPod/iPhone. Tip: A: If you want to add a folder containing all files you want, please click the Add files drop-down button, and choose the Add Folder to List option, and then locate the folder to your iPod/iPhone. B: When the software is started, it will modify the automatic synchronization of music/video to manual synchronization between iPod and iTunes. Method 2: Transfer iPod to Local Computer  Click the Backup to local button to start exporting files. Method 3: Transfer iPod to iTunes  Click the Add to iTunes button to start exporting files. Part 2: How to transfer iPod files to iPod/Computer/iTunes for Mac User Step 0: Free download iPod to Mac Transfer , install and run it. All information about your iPod, such as type, capacity, version, serial number, and format, will be shown on the main interface.Tip: All functions for iPod are applicable to iPhone, iPhone 3G, iPhone 3GS as well except for the photo management.  Step 1: Transfer movies to iPod Open the library/playlist that you want to transfer. Click the "Add files to iPod" or "Add Folder to iPod" button.  Step 2: Locate the required audio files on the pop-up dialogbox and click "Open" button to import selected files to your iPod.  Step 3: Edit iPod PlaylistTo those who want to create their own personalized iPod Playlist, you can try this function. Choose the "File -> Playlist" option to create a new list , and then choose the "New Playlist" option from the submenu. Drag & drop to import or export files need and drag it to the local, or you can choose the file from the local and drag it to the iPod. Part 3: How to make your own iPhone Ringtone and transfer it to your iPhone directly. It can Create iPhone ringtone for iPhone, iPhone OS 3.0, iPhone 3G, and iPhone 3GS You need a professional iPhone Ringtone Maker Download AVCWare iPhone Ringtone Maker, install and run it. The main interface pops up. 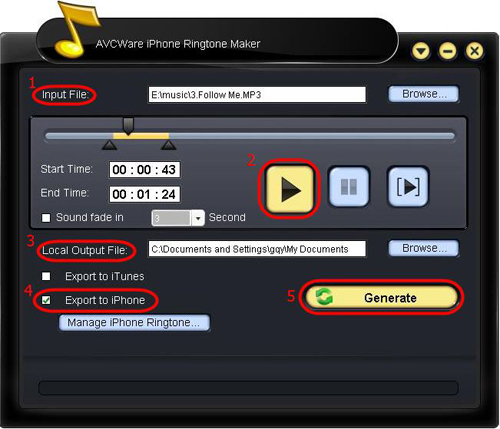 1. Click the "Browse" button right beside "Input File" label to select the file you want to create ringtone in the window that pops up, then click "OK" button. You will see the file path and name are displayed in the "Input File" textbox. 2. Click "Play" button to hear the music before creating ringtone and find the part you want to use. Then drag and drop the start & end slider to get music clip to convert, or type the start & end time in the corresponding text box directly. 3. Set output destination by clicking "Browse" button on the right side of the "Local Output File" label. 4. If you want, check "Export to iPhone" option to let the program upload the output ringtone to your iPhone directly after conversion. 5. After all above are finished, click "Generate" button to start creating your own iPhone ringtone. During the creation, you can check the process by the progress bar at the bottom. Just in a few minutes, you make your own iPhone ringtone from the loved music. Other useful tools about DVD&Video&Mac&iPod: 1: Total Video Converter 2: DVD Cloner 3: Mac DVD Ripper 4: AVI to DVD Burner 5: DVD Creator for Mac |
 |
 |
| Bookmarks |
| |
 Similar Threads
Similar Threads | ||||
| Thread | Thread Starter | Forum | Replies | Last Post |
| User Guide: iPod Transfer (Windows/Mac) and iPhone Ringtone Maker | meotfer001 | Universal GSM Software | 0 | 01-12-2010 10:22 |
|
|