Have you heard of some abbreviations, like HD, TS, MTS, M2TS… Video fans know more about these words. Other people pay little attention to these letters. In fact, these words are abbreviations of the video formats. When you come across these video formats, how can you deal with them? Just give up? Or ask somebody to help you? In my opinion, you can try to manage it yourself. It is easy to cope with it when you have a practical tool. In the following text, I will share my experience to show everyone here to convert these video formats to suitable format for our players.
I divide this article into two parts:
1.How to convert HD, TS, MTS, M2TS… video on Mac 2. How to convert HD, TS, MTS, M2TS…video on Windows
Part 1: How to convert HD, TS, MTS, M2TS… video on Mac with 4Videosoft
Video Converter for Mac Step 0: Download and install 4Videosoft
Video Converter for Mac 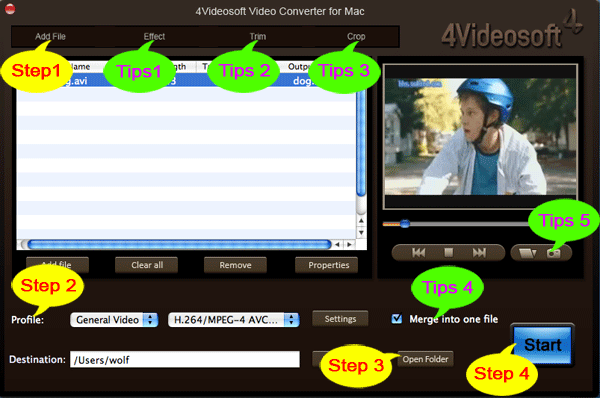
When you finished the download process, run the .exe file to install it.
Step 1: Click “Add files” button to import videos.
Step 2: Extend the "Profile" category to select an output format.
Step 3: Click “Open Folder” button to open your output destination file.
Step 4: Click the “Start” to convert.
Part 2: How to convert HD, TS, MTS, M2TS…video on Windows with 4Videosoft
Video Converter Step 0: Download and install 4Videosoft
Video Converter 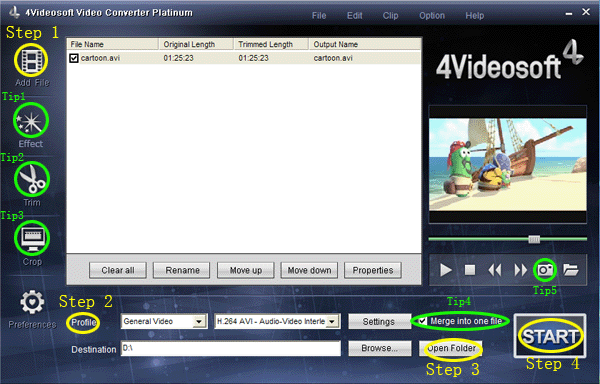
When you finished the download process, run the .exe file to install it.
Step 1: Click “Add files” button to import videos.
Step 2: Extend the "Profile" category to select an output format.
Step 3: Click “Open Folder” button to open your output destination file.
Step 4: Click the “Start” to convert.
Tips----- Basic functions for all the 4videosoft: 1. How to change your video effect
If you want to adjust the effect of your movie, please click the “Effect” button and a pop-up effect window will appear. It allows you to edit your movie’s effect including “Brightness, Contrast, Saturation and Volume”.
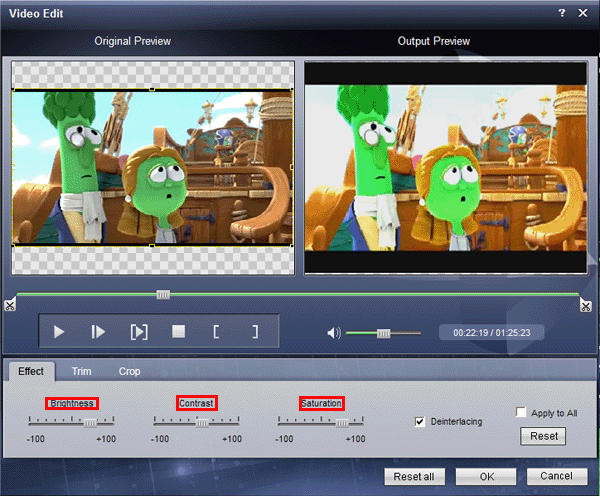 2: How to crop off the black edges and adjust the size of video play region
2: How to crop off the black edges and adjust the size of video play region
By using the "Crop" function you can crop off the black edge of your video and you can also drag the line around the video image to adjust the video play region to fit for your mobile devices
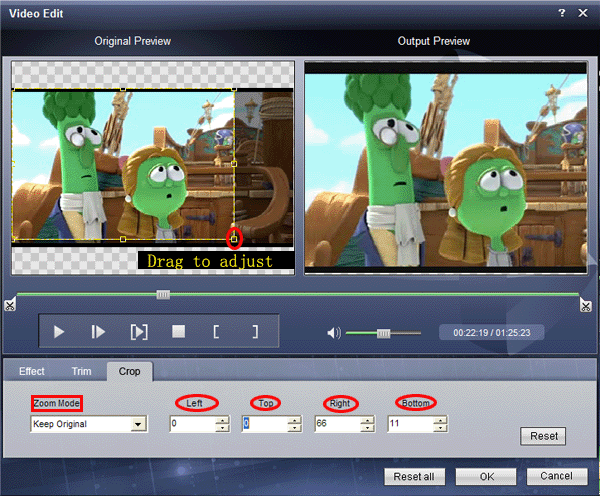 3: How to split your video
3: How to split your video
The "Trim" function also servers as a video splitter for you to get any time-length video episode. You can set the "Start Time" and "End Time" to set the exact time-length of the clip or you can directly drag the slide bar to the position you want.
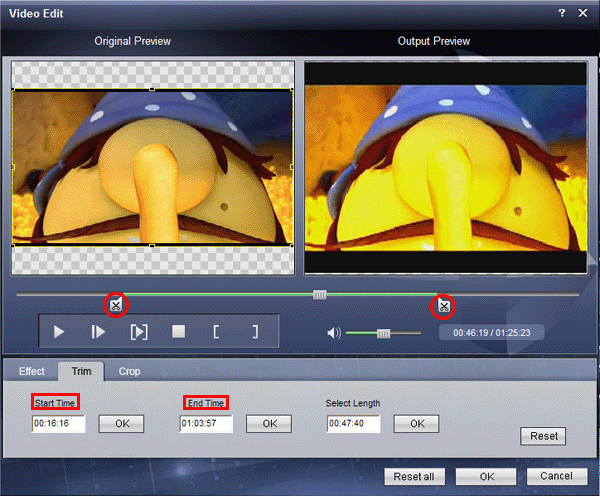 4: How to join the videos
4: How to join the videos
If you would like to put several files into one output file, please tick the check box of the “Merge into one file”.
5: How to save your favorite picture
If you like the current image when preview video, you can use the "Snapshot" option. Just click the "Snapshot" button, the image will be saved and you can click the "Open" button next to "Snapshot" button to open your picture.